안녕하세요. 파피푸입니다.
2022년 임인년 첫 글을 올립니다.
모두 새해 복 많이 받으세요. ^^

오늘은 윈도우 로그인 시 비밀번호를 설정해놓으시고 기억이 나지 않을 때 우회 해제하는 방법을 설명드리겠습니다.
// 광산용으로 개발된 다이너마이트가 폭탄으로 사용되어 안타깝게 느껴지는데요.
// 이 포스팅 또한 원래 목적에 맞는 비밀번호 분실 시에만 사용되었으면 좋겠습니다.
[목차]
- 안전모드 부팅하기
- 문제 해결 CMD창 띄우기
- 안전모드 부팅
- 비밀번호 변경
- 원상 복구시키기
- TMI(드라이브 지정하기)
1. 안전모드 부팅하기
지금부터 차례로 따라서 진행하시면 됩니다.!

//1번부터 2번까지는 위에 보이는 로그인 화면에서 접근성 설정 메뉴를 누르게 되면 cmd창이 뜨도록 바꾸는 내용입니다.

윈도우 비밀번호를 잊으셨다면 위와 같은 로그인 화면에서 우측 아랫부분에 전원 모양의 부팅 관리자가 있습니다.

전원 공급 버튼을 누르시게 되면 절전, 종료, 다시 시작 항목이 모이게 되고 이때 그냥 클릭하시면 안 됩니다.
Shift 버튼을 누른 상태에서 다시 시작 버튼을 클릭해주세요.
//재안내 문구가 뜨더라도 Shift 클릭으로 눌러주셔야 합니다.
위 방법대로 누르게 되면 안전모드로 자동으로 재부팅이 진행이 됩니다.
2. 문제 해결 CMD 창 띄우기
안전모드로 부팅하게 되면 아래와 같은 메뉴창이 나타나게 됩니다.

문제 해결 메뉴를 눌러주세요.
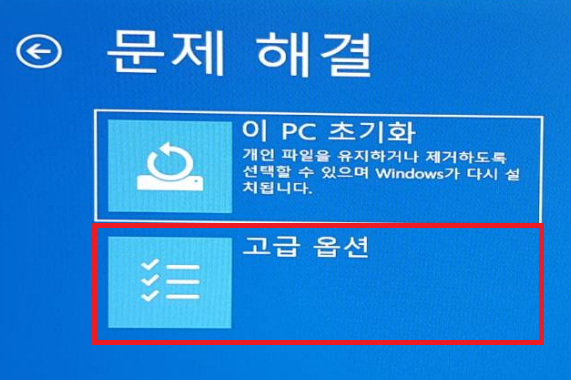
아래에 있는 고급 옵션 메뉴를 선택합니다.
//TMI 팁
메뉴의 pc 초기화를 누르시면 포맷(초기화)이 진행됩니다.
재설치가 된다기보다는 윈도우 설치 시 기본으로 잡혀있는 복구 시점으로 돌아가게 됩니다 약 30분 정도의 시간이 소요되겠네요. 포맷 USB가 없을 때 진행하는 방법입니다.

고급옵션에서 명령 프롬프트를 선택해주세요.
그러면 흔히 알고 있는 CMD(Command) 창이 열립니다.
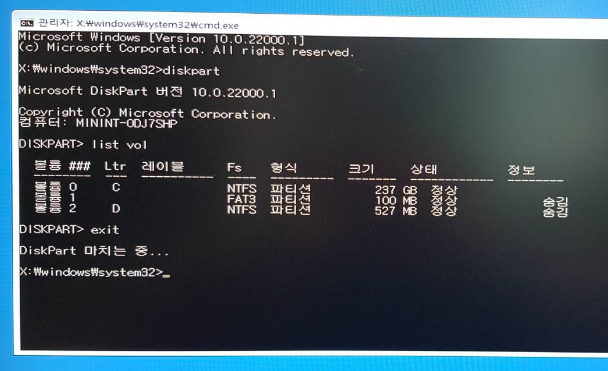
여기서부터 약간의 확인이 필요합니다.
(1)
diskpart입력하시면 DISKPART 명령어 창이 열리게 됩니다.
(2)
list vol
볼륨 리스트를 보여주는 명령어입니다.
원래의 명령어는 list volume이지만 줄여서 작성해도 동작합니다.
위 사진에서는 볼륨 0, 1, 2가 보이는데요 만약 여러 파티션 또는 외장 디스크를 장착 중이시라면 더 많은 리스트가 보이겠네요.
여기서 윈도우가 설치된 볼륨을 찾으셔야 하는데요.
NTFS로 설치된 파티션 중에서 자신의 사용 중인 SSD 용량을 확인하셔야 합니다.
만약 같은 용량의 SSD를 여러 개 사용하신다면 약간 아리송할 수 있습니다.

볼륨 옆에 쓰여있는 Ltr항목이 드라이브명이며 저 같은 경우에는 C드라이브에 윈도우가 설치되어있습니다.
//이 경로에 따라서 명령어가 달라질 수 있습니다.
(3)
exit
드라이브 확인이 끝나셨으니 이제 exit를 입력하시고 Diskpart를 종료해주셔야 합니다.
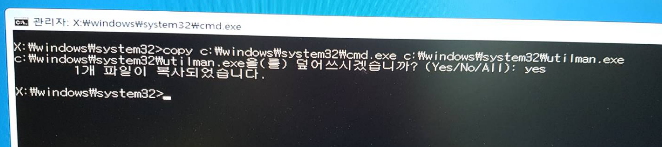
exit로 나오게 되면 system32 명령어가 다시 뜨게 되는데 여기서 아래 명령어를 입력해주세요.
(4)
copy c:\windows\system32\cmd.exe c:\windows\system32\utilman.exe
명령어에 대해 간단히 설명드리겠습니다.
윈도우가 설치된 C드라이브-윈도우-시스템32폴더에 있는 cmd.exe 파일을 복사해서 utilman.exe에 덮어씌워라입니다.
//역슬레쉬(\)키로 키보드 엔터키 위에있습니다.
//윈도우가 설치된 드라이브 경로로 설정해 주어야 합니다.
명령어를 입력하게 되면 utilman.exe 프로그램 실행 시 cmd.exe창이 실행되게 됩니다.
(5)
yes
yes 덮어쓰겠습니다.
복사되었다는 문구가 뜨게 되시면 이제 창을 종료해주세요.
(6)
exit
exit 명령어를 입력 또는 우측 상단에 X(끄기) 표시를 눌러주시면 됩니다.
3. 안전모드 부팅
위에서 설정이 마무리되었다면 cmd창이 종료되고 문제 해결 창이 다시 한번 열리게 됩니다.
이번에는 안전모드로 윈도우 부팅하는 방법입니다.
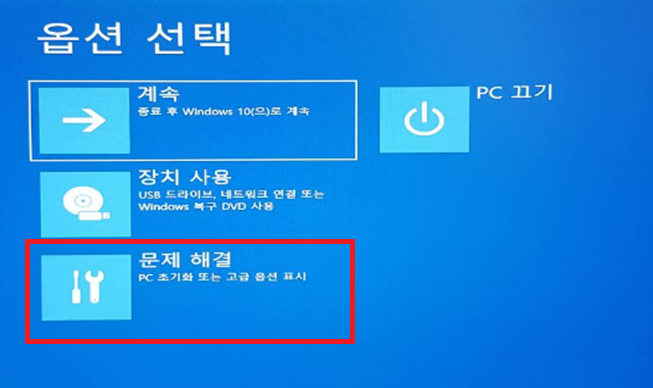



안전모드로 윈도우를 부팅하셔야 로그인 화면에서 cmd창이 실행이 됩니다.
여기에서 안전모드로 설명드린 이유는 윈도우10에서는 그냥 부팅하셔도 cmd창이 정상적으로 작동하지만
윈도우11에서는 안전모드 부팅이 되지 않으면 cmd창이 동작하지 않습니다.
다시 시작을 눌러주세요.

재부팅이 진행되면서 부팅 시 위와 같은 화면이 보이게 됩니다.
숫자 or F1~F9 키를 사용해서 안전 모드 사용을 선택해주세요.
4 or F4 키입니다.
4. 비밀번호 변경
자 이제 본격적인 비밀번호를 바꾸는 작업입니다.
위에서 F4번 키로 안전 모드로 부팅이 되셨다면. 평상시와는 해상도, 비율 등이 조금 다른 윈도우 로그인 화면이 뜨게 됩니다.

우측 하단에 윈도우 접근성 아이콘이 있습니다.
실행 프로그램을 바꾸었기 때문에 클릭하시면 처음 보셨던 설정창이 아닌 cmd창이 열리게 됩니다.

cmd창에서 가장 먼저 로그인 이름을 확인하셔야 합니다.

명령어창에 사용자명 확인 명령어를 입력해야 됩니다.
net user
그러면 아래에 Guest(게스트) 아이디가 적혀있습니다.
저는 로그인 아이디를 papipu로 만들었습니다. 아마 user, home, 이름과 같이 자신이 사용 중인 아이디를 알아야 합니다.
로그인 화면 창에 뜨는 아이디와 동일하지만 추가로 확인할 수 있는 방법입니다.!
아이디를 확인하신 다음


net user 사용자이름 ""여기서 사용자이름 부분에 자신의 아이디를 넣어주면 됩니다. 제 아이디는 papipu이기 때문에
net user papipu "" 이 됩니다.
여기서 ""은 큰따옴표인데요 저렇게 표시하게 된다면 비밀번호가 없는 상태로 변경됩니다.
로그인 화면이 뜨지 않고 바로 윈도우 화면으로 넘어가게 되는 설정입니다.
net user papipu 1234 변경하게 된다면 제 비밀번호는 1234로 설정되게 되고요
비밀번호 바꾸는 방법이 끝났습니다. 바꾸는 방법은 참 간단하죠?
작업이 마무리되면 exit명령어 입력해주세요. 그리고 우측 아래 전원 메뉴에서 재부팅을 실행해주세요.
그러면 바뀐 비밀번호를 확인할 수 있습니다.^^
5. 원상 복구시키기
위의 방법에서 utilman실행파일을 cmd실행파일로 교체를 진행했습니다.
이대로 놔두고 사용해도 문제는 없습니다.
하지만 원상복구 하고 싶다 하시는 분들을 위해 파일을 첨부드립니다.
아래 첨부파일들을 다운로드하셔서 원래의 utilman이 있던 자리에 덮어씌워주시면 됩니다.
위치는 윈도우설치된 드라이브-windows-system32 폴더에 넣어주시면 됩니다.
윈도우 10과 11에 차이가 있는지는 test 해보지 않아서 10과 11 두 종류 모두 올려드렸습니다.
윈도우10 Utilman.exe 원본
윈도우11 Utilman.exe 원본
Utilman.exe파일을 실행해보시면 아래와 같이 그냥 설정창이 열리는 실행 프로그램입니다.
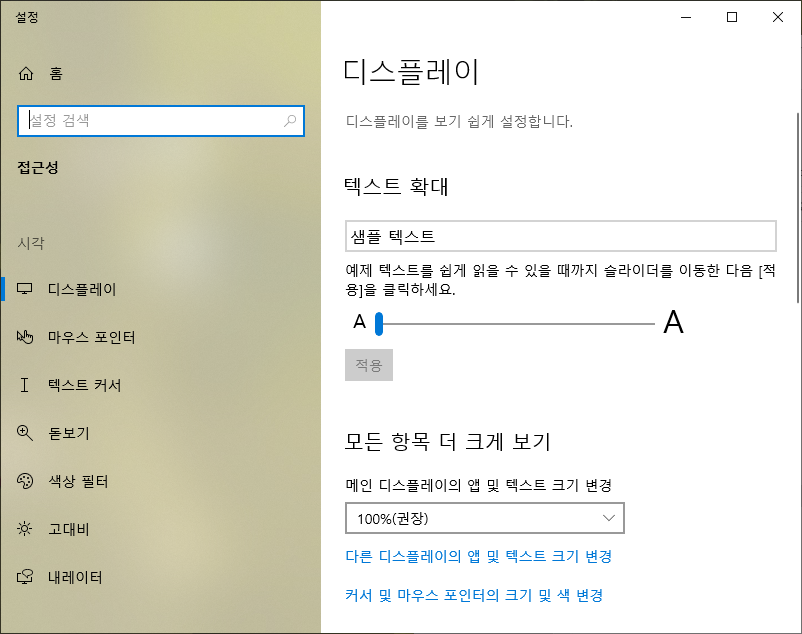
여기까지가 윈도우10,11 비밀번호 분실 시 재설정부터 복구까지의 과정이었습니다.
6. TMI(드라이브 지정하기)
특이한 경우지만 하지만 가끔 윈도우가 깔린 드라이브 명이 안 보이는 경우가 있습니다.
그런 분들을 위해 글을 남겨놓습니다.
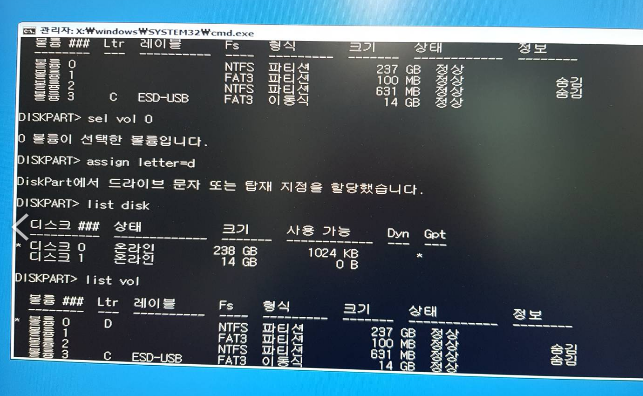
Assign Letter=[할당할 문자 A~Z]예시로 작성한 파일이어서 저는 D드라이브로 설정했습니다.
가장 먼저 list vol명령어로 볼륨 리스트를 확인하신 후
sel vol 0 볼륨을 선택해주세요 예시에서는 0번이었습니다.
그다음 경로 할당 명령어인 assign을 입력 letter=D 명령어로 D드라이브라는 문자열을 할당해주었습니다.
그리고 다시 list vol로 확인해보시면 문자열 할당을 확인할 수 있습니다..
하나 더 윈도우상에서 비밀번호를 바꾸는 경로를 알려드리겠습니다.
검색창에서 "설정"을 검색 -> 설정 메뉴에서 "계정" ->"로그인 옵션" -> "비밀번호"추가에서
비밀번호 변경 또는 제거(아무 글자 안 쓴 상태로 변경)가 가능합니다.
여기까지가 이번 포스팅입니다.
비밀번호 지정 시 힌트들을 함께 설정해두어서 잊더라도 찾을 수 있는 방안을 추천드립니다.
다시 한번 강조하지만 꼭 자신의 컴퓨터에만 사용하세요!!!!!!!

파피푸였습니다.
감사합니다.
'컴퓨터 Story > Window' 카테고리의 다른 글
| 8월 30일 알약 - 윈도우 부팅 안되는 증상 해결 방법 (1) | 2022.08.30 |
|---|---|
| 윈도우 초기화 방법 (부팅 usb없이 포맷하기) (9) | 2022.04.27 |
| [윈도우] 단색 배경화면 설정 & 바탕화면 아이콘 숨기기 설정 (2) | 2021.12.09 |
| [Windows 11 / 포맷] 윈도우 11 설치하기(포맷) - UEFI기반 GPT방식 (4) | 2021.11.26 |
| [Windows10, Windows11] 윈도우 드라이버 설치하는 방법 (1) | 2021.11.26 |



