안녕하세요. 파피푸입니다.
오늘은 일상생활에서 사용하는 USB or 외장하드를 포맷 즉 초기화하고 싶을 때
마우스 우클릭으로 포맷을 눌러도 포맷이 잘 안될 때 사용하는 방법을 알려드리겠습니다.
1. 마우스 우클릭 포맷하기

가장 기초적으로 포맷하는 방법입니다.
포맷을 원하시는 드라이브 폴더를 마우스 우클릭하여 포맷 메뉴를 클릭합니다.

클릭하면 왼쪽의 창이 나타납니다.
기본 방식으로 FAT32로 설정이 되어있는 경우가 있는데요.
FAT32는 업로드할 수 있는 용량 최대 4GB로 제한적입니다.
NTFS 방식은 용량 제한 16TB로 제한이 없다고 생각하셔도 무방합니다.
단점으로는 윈도 기반이기 때문에
리눅스, 안드로이드에서 사용이 제한되는 호환성 문제가 발생합니다.
exFAT는 위의 두 가지 방식의 장점들을 취합한 시스템 형식입니다.
하지만 여기도 데이터의 안정성이 부족하다는 단점이 있습니다.
따라서 일반적으로 윈도를 사용하시는 분이라면 NTFS 방식을 추천드립니다.
할당 단위는 자주 사용하시는 파일 크기에 따라서 속도 차이가 나는데요.
미세한 차이이기 때문에 기본 세팅되어있는 값으로 사용하셔도 무방합니다.
빠른 포맷을 체크해주시고 시작을 눌러주세요.
(성능 차이는 적으나, 시간 차이가 많이 나기 때문에 체크를 추천드립니다. )

포맷이 완료되었습니다.
여기까지 실행하셨는데도 포맷 실패로 뜨는 USB가 발생하는데요.
그럴 경우 좀 더 강력한 명령어를 이용한 포맷 매뉴얼을 알려드리겠습니다.
2. CMD(Command)를 활용한 포맷 방법
간단하게 CMD를 정의하자면 Command(지휘, 명령) 도스 창 명령 프롬프트입니다.
'도스를 활용 해 명령을 실행하는 창'이라고 이해하시면 됩니다.
왼쪽 하단의 돋보기(검색) or 윈도+R or 윈도 메뉴키 우클릭 -> 실행 창에서 cmd를 검색해줍니다.

명령 프롬프트가 검색됩니다.
1. 열기 or 관리자 권한으로 실행시켜주세요.

위와 같은 명령 프롬프트 창이 실행됩니다.
이제 CMD 명령어를 천천히 따라오시면 됩니다.

2. diskpart (엔터) 입력을 합니다.
//만약 관리자 계정으로 실행하셨으면 바로 아래 명령어 창이 뜨지만
열기로 실행하셨다면 권한을 요청하는 창이 하나 뜨게 됩니다.
이때 그냥 확인을 눌러주세요.
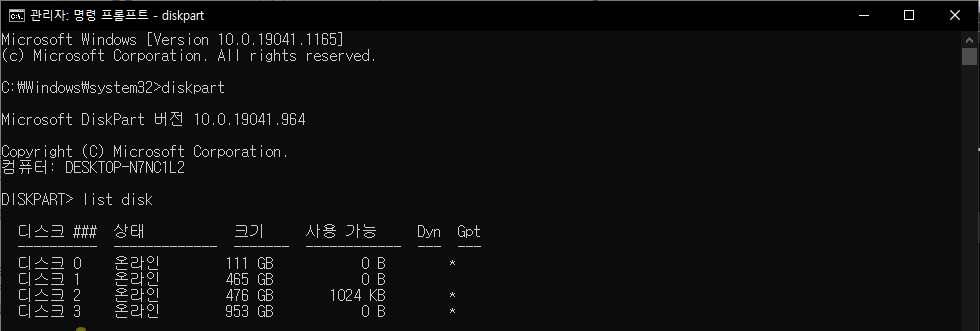
DISKPART> 란 글이 보이시면 정상적으로 실행되셨습니다.
3. list disk (엔터)
//현재 컴퓨터에 설치된 저장공간 리스트를 확인할 수 있습니다.
포맷을 하고 싶으신 디스크 번호를 확인해 주세요.
(잘못된 디스크를 선택하게 되면 데이터가 삭제될 수 있으니 주의하세요)

저는 디스크를 많이 사용하고 있어서 포맷시킬 usb가 4번이네요....
!!!!!!!!!!!!!!!!!!!!!!!!경고!!!!!!!!!!!!!!!!!!!!!!!!!!
//저장 용량을 반드시 확인하세요.
4. select disk 번호 예시) select disk 4
//저장용량이 같은 경우 혼돈이 올 수 있습니다. 주의하세요.
아래쪽에 선택한 디스크 번호를 확인하는 문구(4 디스크가 선택한 디스크입니다.)가 보입니다.
팁) select disk명령어를 줄여서 사용할 수도 있습니다. [ sel disk 번호 ]

위와 같이 list disk를 다시 한번 입력해보면 선택된 디스크를 확인할 수 있습니다.
5. clean
선택한 디스크를 정리해주는 명령어입니다.


명령어를 실행하고 내 컴퓨터에 들어가게 되면
활성화되지 않은 usb를 확인할 수 있습니다.
6. create partition primary 또는 [ cre par pri ]

위의 명령어 둘 중 한 가지만 입력하시면 됩니다.
동일한 명령어로 파티션 그러니까 저장공간을 만들어주는 명령어입니다.
create partition primary 복잡해서 작성이 불편하기 때문에 축약 명령어가 있습니다. [ cre par pri ]
7. format fs=ntfs quick

이제 공간이 만들어진 상태에서 위의 명령어를 입력하시면
파일 시스템 방식 그리고 포맷 옵션을 지정하는 명령어입니다.
엔터를 누르시면 포맷이 진행되고 100퍼센트 완료가 됩니다.
(quick를 작성을 안 하시면 속도가 느리게 포맷됩니다.)
8. active

영문 그대로 포맷을 진행한 usb를 활성화시켜주는 명령어입니다.
9. assign

흔히들 말하는 D드라이브 E 드라이브 와같이 드라이브 문자를 지정해주는 명령어로
usb 포맷 진행에 있어서 마지막 명령어입니다.
cmd 창을 종료해주세요.
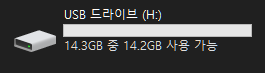
포맷이 완료되었습니다.
<요약>
diskpart 디스크 관리자
list disk 디스크 리스트
sel disk 번호 디스크 선택
clean 초기화
cre par pri 디스크 공간 생성
format fs=ntfs quick 파일 시스템 방식 설정
active 활성화
assign 문자열 지정
이상 글을 마칩니다.
감사합니다.

'컴퓨터 Story > 프로그램' 카테고리의 다른 글
| [Excel/기능] 스크롤 락 (Scroll Lock) on/off 설정하기 (0) | 2021.10.25 |
|---|---|
| 티스토리 블로그 Naver 검색 노출 설정방법(초보자) (3) | 2021.09.07 |
| 티스토리 네이버 구글 검색 노출 (초보자용) (4) | 2021.09.06 |
| 티스토리 블로그 Google 검색 노출 설정방법(초보자) (4) | 2021.09.06 |



