[윈도우, 드라이버] 윈도우 드라이버 설치하는 방법 - 윈도우10, 윈도우11
안녕하세요 파피푸입니다.
벌써 하늘에서 비대신 눈이 내리는 날씨가 왔네요.
현재 윈도우11이 나온 김에 겸사겸사 컴퓨터 포맷을 진행하시는 분들이 많으신데요.
그래서 오늘 포맷 후 드라이버 설치 방법에 대해서 설명드리겠습니다.
방법은 윈도우10, 윈도우11 동일합니다.

포맷만 진행했다고 끝이 아닙니다. 윈도우를 사용하실 때 필수적으로 깔아줘야 되는 프로그램(드라이버)이 있습니다.
[드라이버란]
하드웨어의 경우 워낙 종류가 다양할 뿐 아니라 같은 역할을 하는 하드웨어라고 할지라도 제조사에 따라 구동방식, 기능들에 차이가 납니다. 이렇게 다양한 하드웨어가 컴퓨터에서 잘 작동하기 위해서는 그 하드웨어의 구동방식, 기능, 특성들이 담겨 있는 정보가 설치되어야만 합니다. 그 정보를 바로 '드라이버'라고 부르죠. 드라이버가 설치되지 않으면 하드웨어를 컴퓨터에 연결했을지라도 사용할 수 없는 경우가 많습니다.
[네이버 지식백과]
한 가지 예시로 거금을 들여서 1660 Super or 3060 그래픽 카드를 구매해서 장착했는데, 아이콘도 크게 보이고 해상도가 이상하게 보이는 경우가 발생합니다. 이럴 때 그래픽 드라이버를 설치해주면 문제가 해결됩니다.
보통 윈도우 업데이트를 하면 잡히는 경우가 대다수이지만 제조사 또는 부품에 따라서 직접 설치해야 되는 경우가 있습니다.
지금까지 드라이버 필요성에 대해 알아보았습니다.
[목차]
1. 장치 관리자 확인하기
2. 사용 중인 메인보드 모델 확인하기
3. 메인보드 드라이버 설치하기
4. 외장 그래픽카드 드라이버
(1) 엔비디아 그래픽카드
(2) AMD 그래픽카드
자 그럼 윈도우 드라이버 설치방법을 설명드리겠습니다.
1. 장치 관리자 확인하기
가장 먼저 어떤 드라이버 설치가 필요한지 확인해야 되는 부분인데요.
윈도우 로고를 마우스 우클릭 시 "장치 관리자" 항목이 보입니다.

//다른 방법으로 장치 관리자 열기
◇왼쪽 하단 돋보기 모양 검색창에서 "장치 관리자"를 검색해 주세요.
◇윈도우 로고 + R 방법으로도 검색창 실행이 가능합니다.
장치 관리자를 열어주세요.
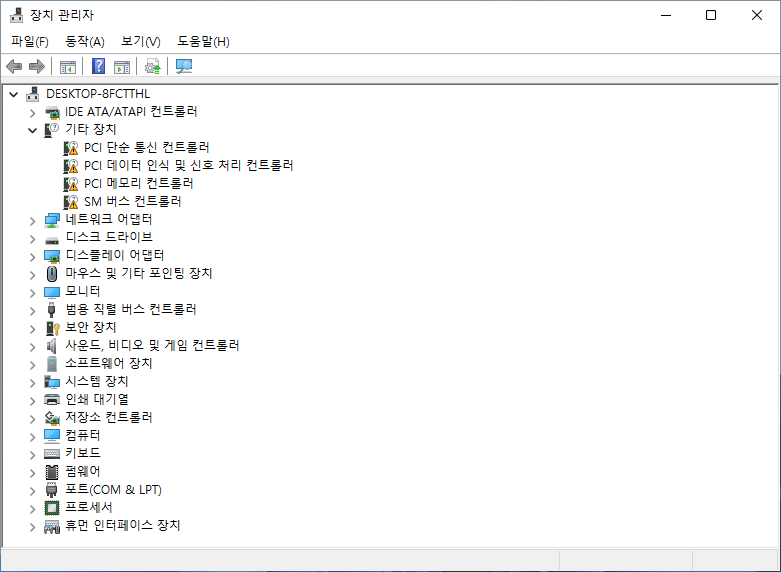
장치 관리자 창이 열리면 가장 먼저 기타 장치 항목의 노란색 삼각형에 느낌표 표시가 보이네요.
ex) Ethernet 컨트롤러, PCI 단순 통신 컨트롤러, SM 버스 컨트롤러 등등

위와 같은 표시가 있는 장치들이 드라이버 설치가 제대로 진행되지 않은 항목들입니다.
드라이버가 정상적으로 설치되지 않았으면 원활한 동작에 문제가 있겠죠?
예를 들어 Ethernet 컨트롤러에 표시가 있으면 컴퓨터 인터넷 활용이 어렵습니다.
가장 포괄적으로 해결할 수 있는 방법이 메인보드의 Chipset을 설치하는 방법입니다.
[Chipset이란]
컴퓨터 메인보드에 설치된 대규모 집적회로를 총칭하는 말입니다.
즉 메인보드에 장착하는 Lan, CPU, Ram, ssd 드라이버를 잡으려면 Chipset 드라이버를 설치하면 가장 빠른 방법이죠.
2. 사용 중인 메인보드 모델 확인하기
보드 별로 Chipset이 전부 다르겠죠?
따라서 자신이 현재 사용 중인 메인보드를 확인하고 Chipset 드라이버를 설치해야 합니다.
윈도우 검색창에서 ' msinfo '를 검색 , 그리고 시스템 정보 앱을 열어주세요.

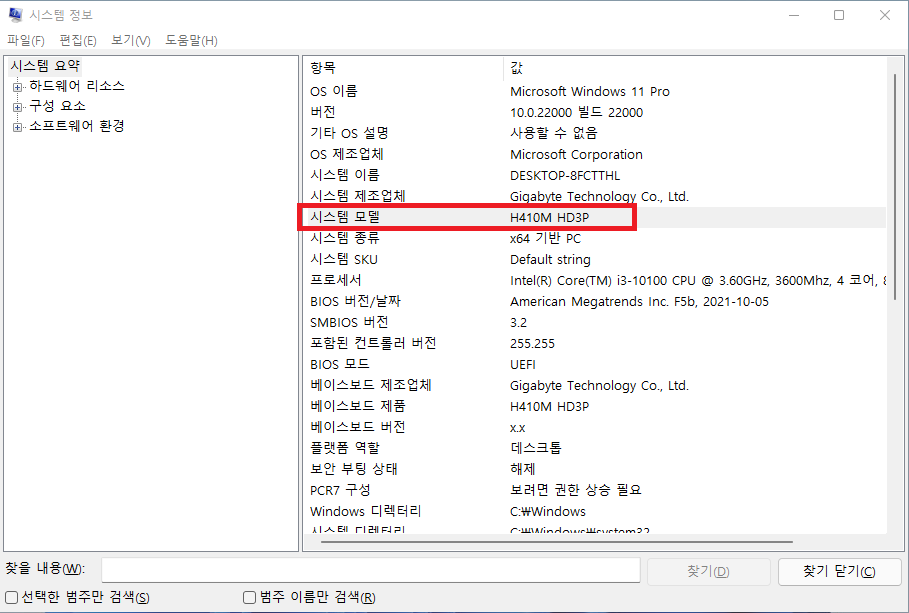
현재 제가 사용 중인 메인보드 모델은 H410M HD3P 보드네요.
3. 메인보드 드라이버 설치하기
메인보드를 확인하셨으면 이제 메인보드에 맞는 Chipset 드라이버를 다운로드하고 설치하실 차례입니다.
먼저 인터넷 구글 브라우저에서 "H410M hd3p" 보드명을 검색해주세요.
그러면 제조업제와 동일한 기가바이트사의 메인보드 정보창이 검색됩니다.
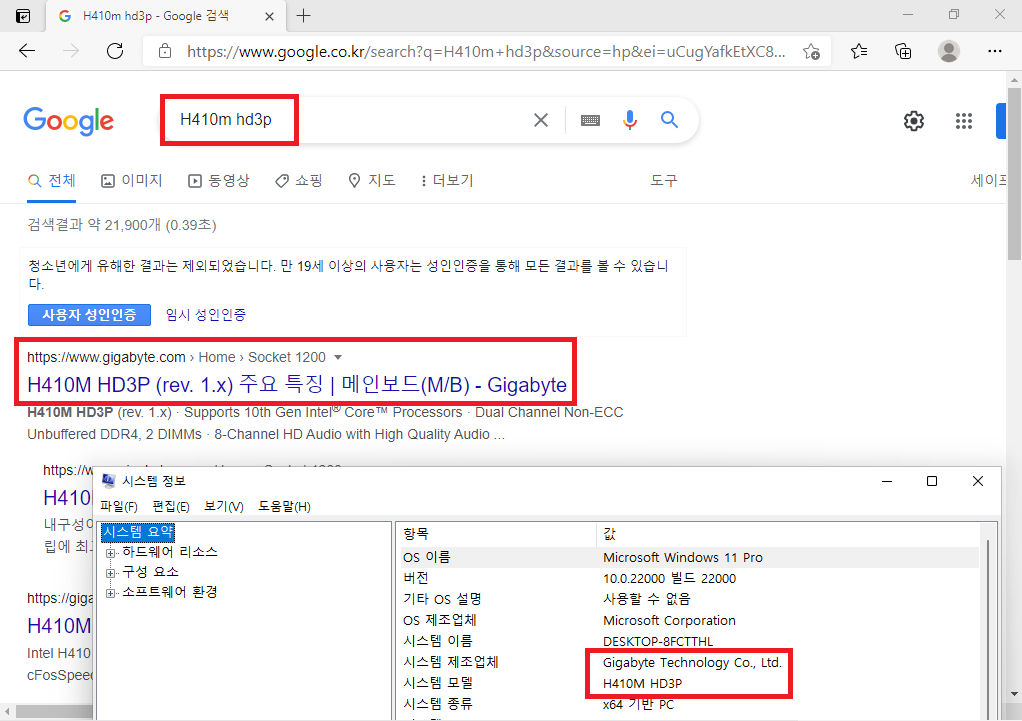
사이트를 클릭하시면 기가바이트 홈페이지에서 메인보드 관련 정보들이 보입니다.
여기서 우측 상단에 있는 '지원' 메뉴를 클릭해주세요.
//메인보드 제조사마다 차이가 있는 점 확인해주세요.
저는 기가바이트 기준으로 설명드리겠습니다.
팁으로 ASUS 같은 경우 지원이 아닌 Support라고 적혀있습니다.
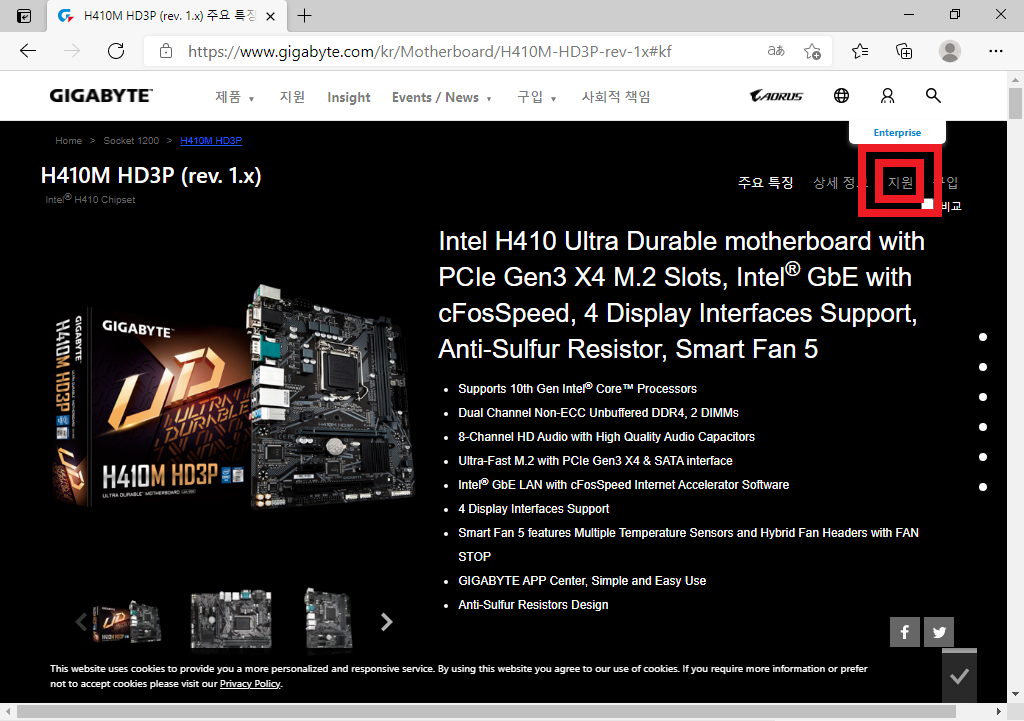
H410M HD3P 메인보드 드라이버 지원 항목입니다.
Audio, Chipset, LAN, VGA 등등
각 항목에서 최신 버전 날짜를 확인하시고 다운로드해주세요.

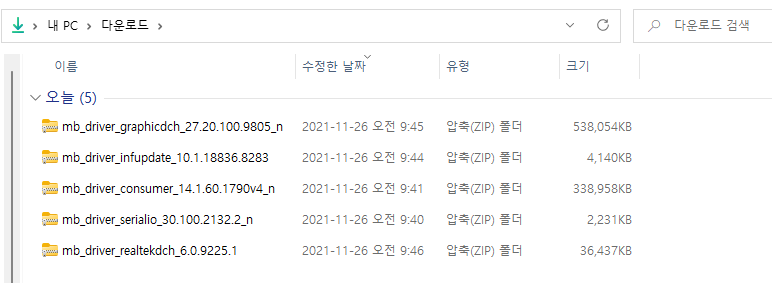
//기가바이트 메인보드 Chipset 드라이버 같은 경우는 여러 가지 설치 파일들이 있는데요.
Intel Management Engine Firmware
Intel INF installation
Intel Serial I/O driver
위와 같이 3개가 있습니다.
내장 그래픽 카드를 쓰신다면 VGA 드라이버 (mb_driver_graphicdch file)부터 설치를 진행합니다.
설치가 완료되면 화면 비율과 해상도가 바뀌는 것을 확인할 수 있습니다.
다음으로 Chipset 드라이버를 설치하셔야 합니다.
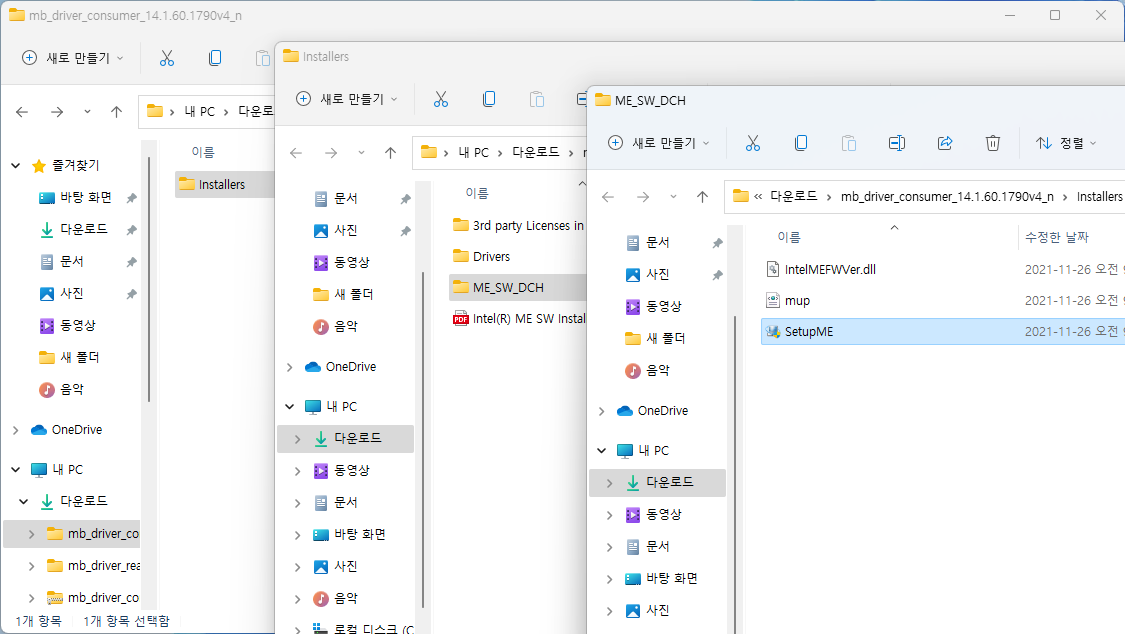
한 가지 예시로 Chipset 드라이버 Intel Management Engine Firmware 드라이버 설치를 진행해보겠습니다.

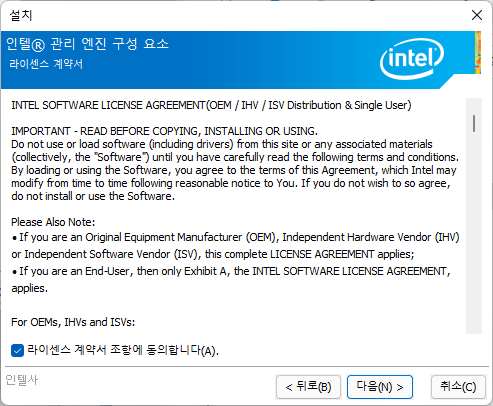
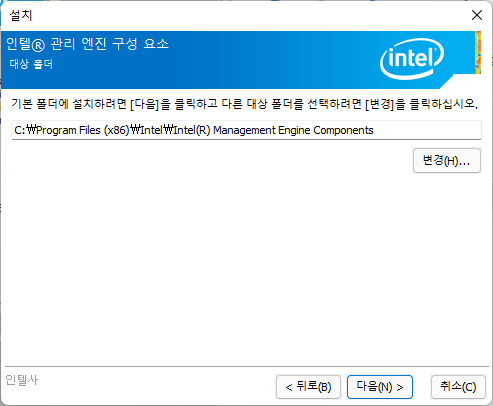
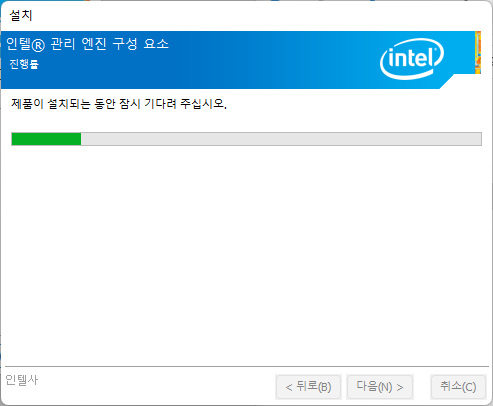
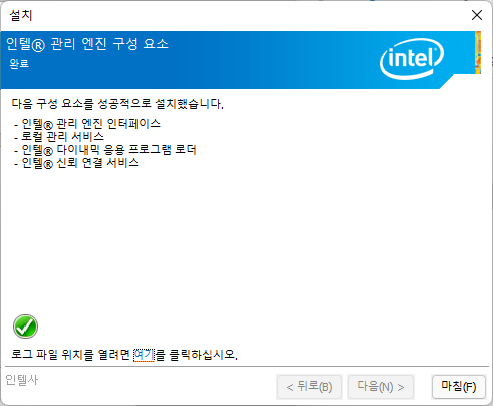
이제 처음에 실행했던 '장치 관리자' 창을 확인해 보아야겠죠?
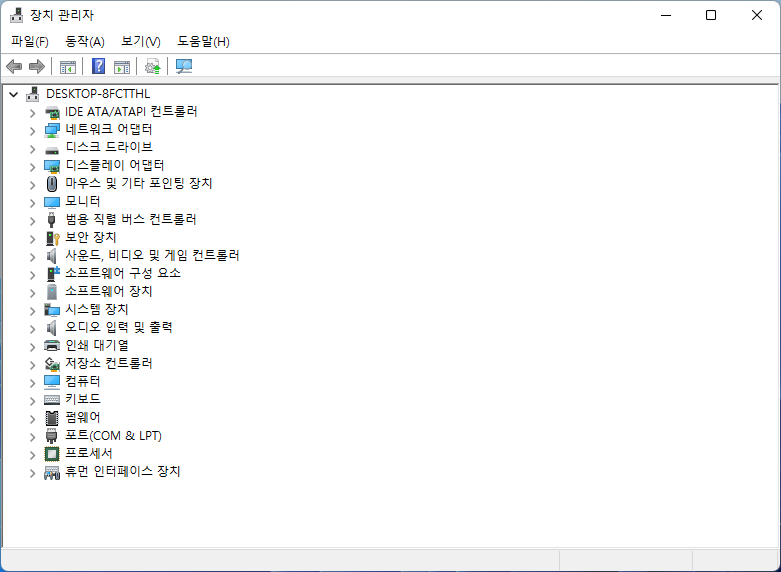
느낌표가 떠있었던 장치들이 전부 사라졌습니다.
하나씩 설치를 진행하면서 느낌표 모양이 사라지는 것을 볼 수 있습니다.
드라이버가 전부 정상적으로 설치된 관리자 창입니다.
다른 드라이버는 설치할 필요가 없어졌네요.
설치가 끝난 드라이버는 삭제하셔도 무방합니다.
4. 외장 그래픽카드 드라이버
제가 설명드린 컴퓨터 사양 같은 경우 CPU 내장 그래픽을 사용 중입니다.
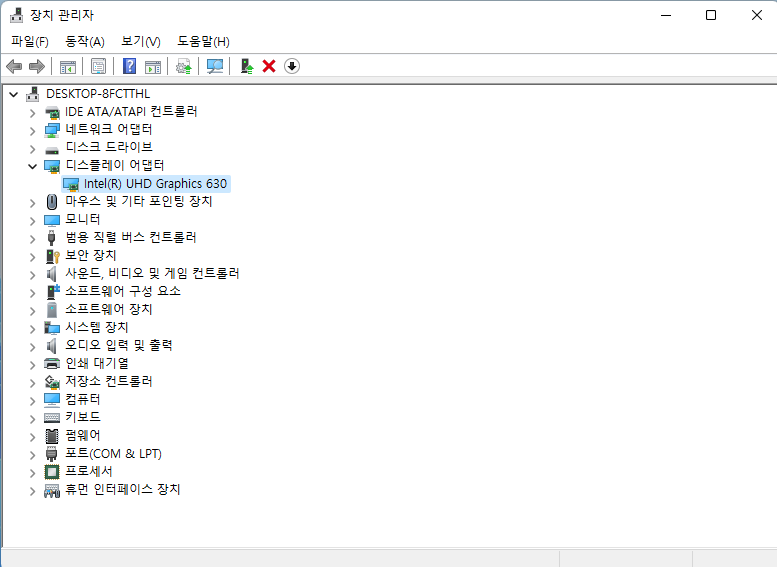
'장치 관리자' - 디스플레이 어댑터 탭 - UHD Graphics 630
내장 그래픽의 한 종류인 UHD 630 드라이버가 설치된 것을 확인할 수 있습니다.
하지만 요즘 원활한 게임 진행을 위해선 외장 그래픽이 필수죠.
자동 업데이트로 잡히는 경우도 있지만 최신 30 시리즈 같은 경우는 자동으로 설치 안될 경우 직접 설치해주셔야 합니다.
그래픽카드 업체 2 군대 기준으로 설명드리겠습니다.
(1) 엔비디아 그래픽카드
https://www.nvidia.co.kr/Download/index.aspx?lang=kr
NVIDIA 드라이버 다운로드
www.nvidia.co.kr
엔비디아 드라이버 다운로드 홈페이지입니다.
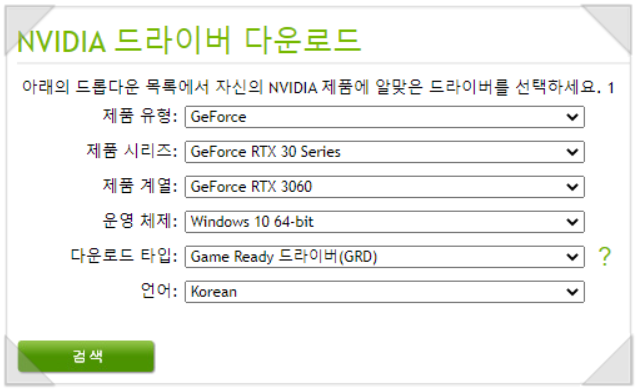
구매하신 그래픽카드 사양에 맞게 운영체제, 모델명을 선택해 주셔야 합니다.
위에 예시는 RTX 3060 기준으로 만들었습니다.

다운로드가 완료되면 설치를 눌러서 진행해줍니다.
(2) AMD 그래픽카드
Radeon™ Software Technologies | Adrenalin Edition | AMD
AMD 드라이버 다운로드 홈페이지
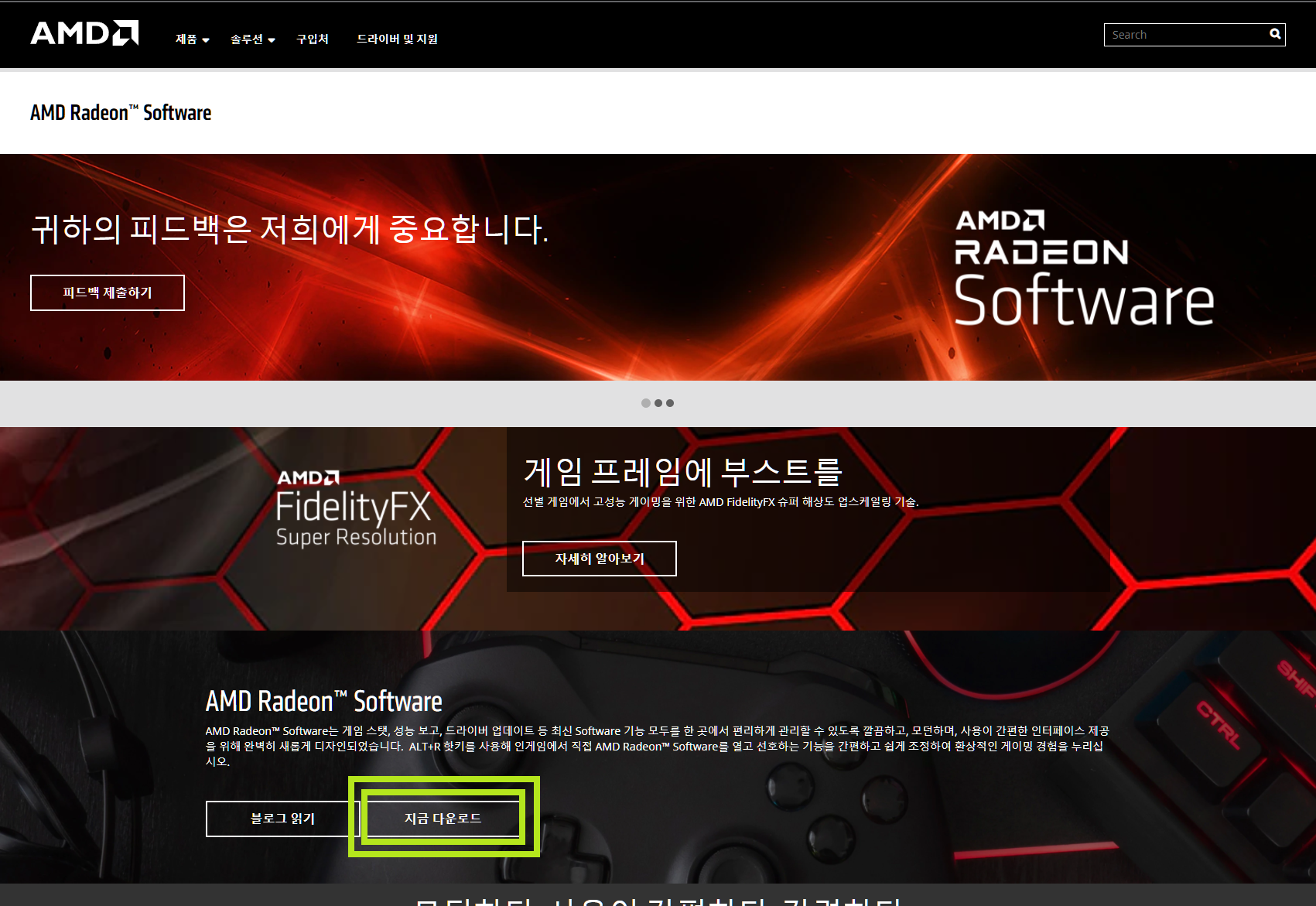
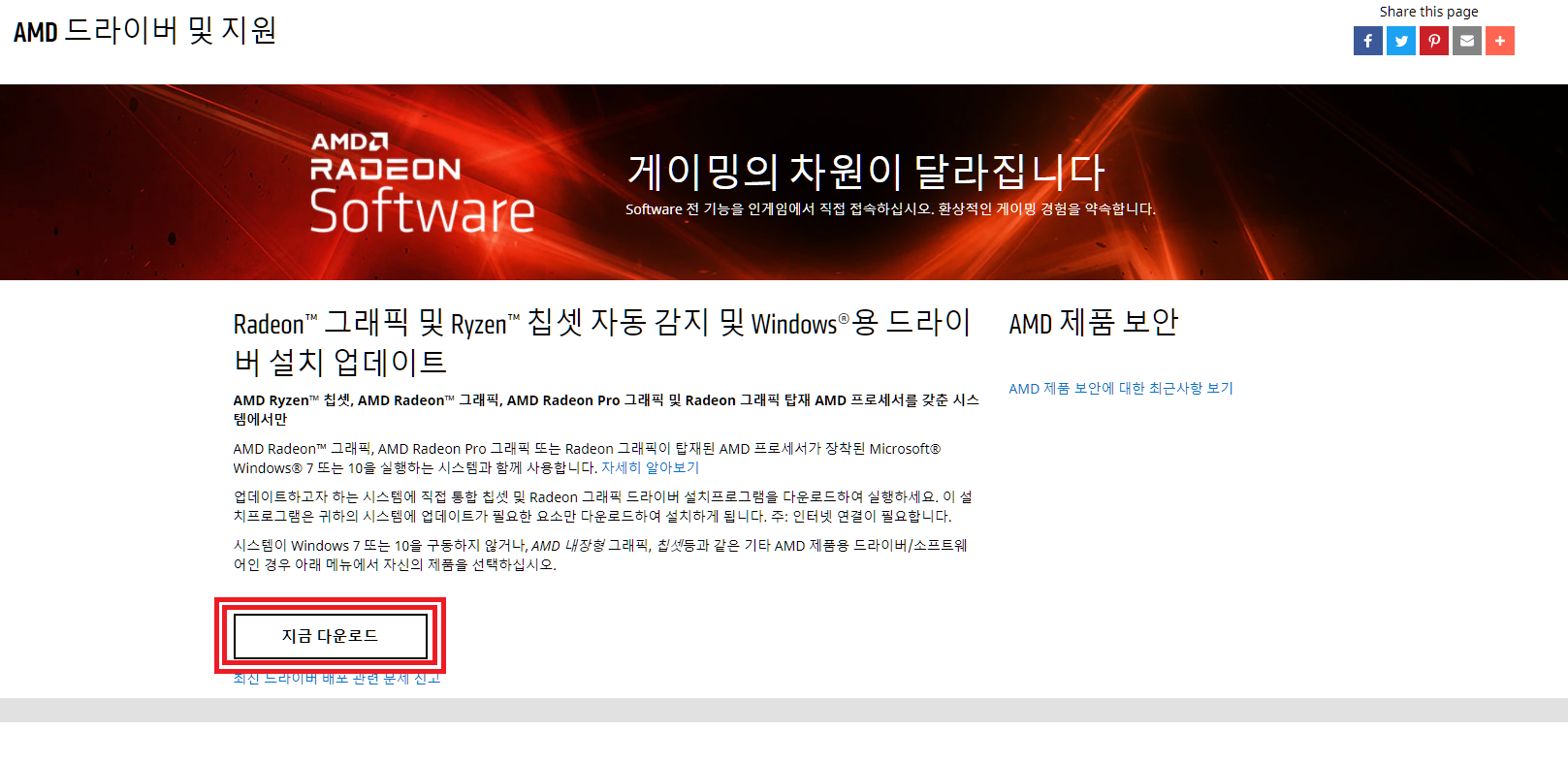
지금 다운로드를 클릭, 파일 하나가 다운로드됩니다. 파일을 실행하시면 자신의 그래픽카드를 자동으로 검색 후 맞는 그래픽 드라이버를 다운로드 후 설치 진행해줍니다.
위와 같이 외장 그래픽카드 드라이버 설치 방법에 대해서도 알아보았습니다.
글은 설명을 위해 장황했지만 실제로 설치를 진행해 보시면 어렵지 않습니다.!

추가 문의사항은 댓글로 남겨주시면 답변드리겠습니다.
이상 파피푸였습니다.
'컴퓨터 Story > Window' 카테고리의 다른 글
| [윈도우] 단색 배경화면 설정 & 바탕화면 아이콘 숨기기 설정 (2) | 2021.12.09 |
|---|---|
| [Windows 11 / 포맷] 윈도우 11 설치하기(포맷) - UEFI기반 GPT방식 (4) | 2021.11.26 |
| Windows 11 업데이트시 생기는 Windows.old 폴더 제거방법 (6) | 2021.11.24 |
| [Windows 11/업데이트] 사용중인 윈도우10을 윈도우11로 업데이트 방법 (3) | 2021.11.12 |
| [윈도우/복구]윈도우11 업데이트 이전 윈도우10으로 복구/돌아가기 (0) | 2021.11.12 |



