
안녕하세요 파피푸 입니다.
이전 포스팅에서 윈도우10 설치 USB를 만드는 방법을 설명드렸습니다.
https://papipustory.tistory.com/14
Windows 10 설치 부팅 USB 만드는 방법
안녕하세요 파피푸입니다. 비가 오고 날씨가 쌀쌀해지는 게 벌써 가을이 성큼 다가왔네요. 집에서 컴퓨터를 오랜 기간 동안 사용하게 되면 불필요한 데이터가 쌓이게 되고, 저장 스토리지의 70
papipustory.tistory.com
이번에는 설치 USB로 직접 Win 10 신규 설치 및 포맷 방법에 대해서 설명드리겠습니다.

1. 가장 먼저 GPT방식으로 만들어진 USB가 준비되어 있어야 합니다.
여기서 GPT란 (GUID Partition Table) 방식으로 기존 MBR (Master Boot Record 또는 Partition Sector)은 2TB 정도의 파티션을 만들 수 있는 반면에 , GPT 파티션은 9ZB... 그냥 제한이 없다고 생각하시면 됩니다.
GPT방식의 UEFI란 흔히 알고 계시는 BIOS(Base Input Output System)를 대체할 목적으로 개발된 인터페이스입니다. 인텔이 개발한 EFI(Extensible Firmware Interface) 규격에서 발전되어 현재는 통합된 UEFI규격으로 사용 중입니다.
Intel 9세대, 10세대에서는 MBR, GPT 복수 사용이 가능했지만 현재 11세대부터는 MBR방식의 지원을 종료한다고 언급되었습니다. (CSM support 기능을 통해 사용)
12세대부터는 온전히 GPT 방식만을 지원하리라 생각됩니다.
따라서 대용량 그리고 약간의 빠른 속도 지원하는 GPT방식으로 설치해보겠습니다.
2. Windows 10 설치하기
1) 만들어진 윈도우설치 USB를 컴퓨터 본체에 꼽아주세요.
2) 메인보드 제조사마다 부트 메뉴 진입키가 다른 점을 확인해주세요.
//제조사를 모르실 경우 DEL 키를 통해 BIOS로 진입하시면 바이오스 상단에 제조사명이 쓰여있습니다.
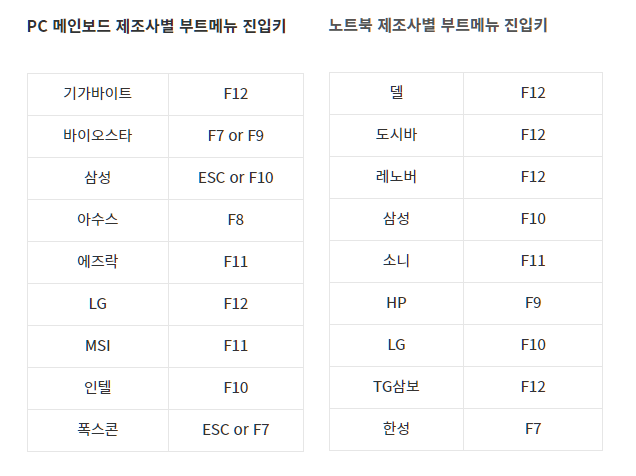
3) 윈도우10 설치 USB로 부트 하기
컴퓨터 전원을 누른 후 제조사별 부트 메뉴 진입키를 연속으로 눌러줍니다.
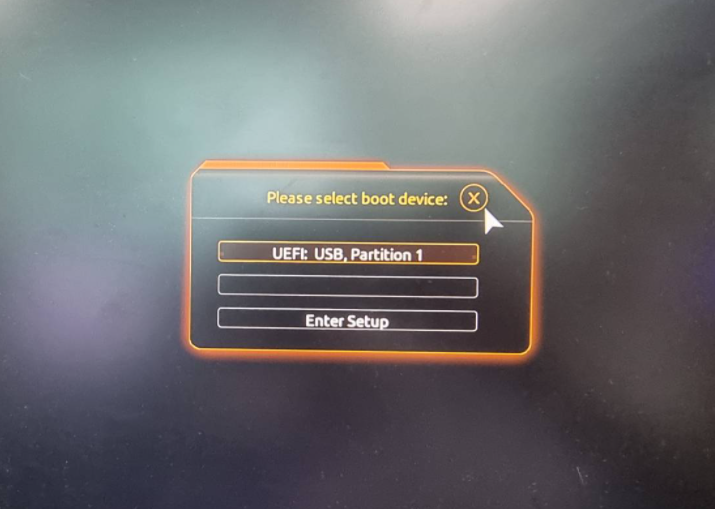
다음과 같이 부트 메뉴 선택창이 보이고, 윈도우10 설치 파일이 있는 USB를 선택해주세요.
여기서 동일한 이름이 2개 보이시는 경우가 있는데요 이는 MBR/GPT방식을 모두 사용하시는 분입니다.
이때 UEFI라고 적혀있는 장치를 선택해주세요.
//예) UEFI: USB이름, Partition 1
4) 윈도우10 설치 화면
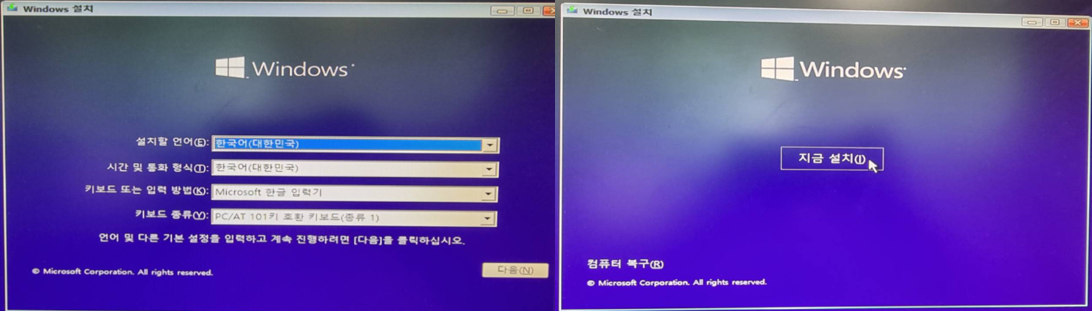
정상적으로 부팅이 되셨으면 위와 같은 설치 화면이 나오게 됩니다.
다음 버튼과 지금 설치를 눌러주세요.
//MBR방식으로 부팅하셔도 위와 같은 창이 나오게 되니 주의해주세요.
5) 정품인증
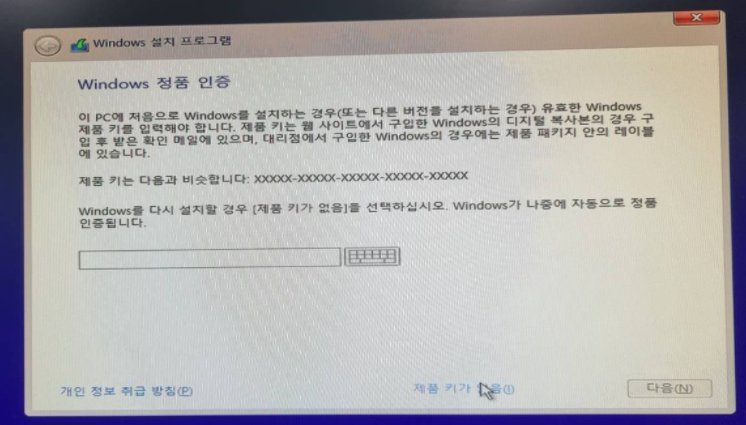
여기에서 정품 키가 있으신 분들은 정품 키를 입력하시면 됩니다.
하지만 정품 키가 없으시거나 나중에 입력하시겠다! 하시는 분들은 LAN선(인터넷선)을 빼고 설치를 진행해주세요.
6) 윈도우 버전 선택
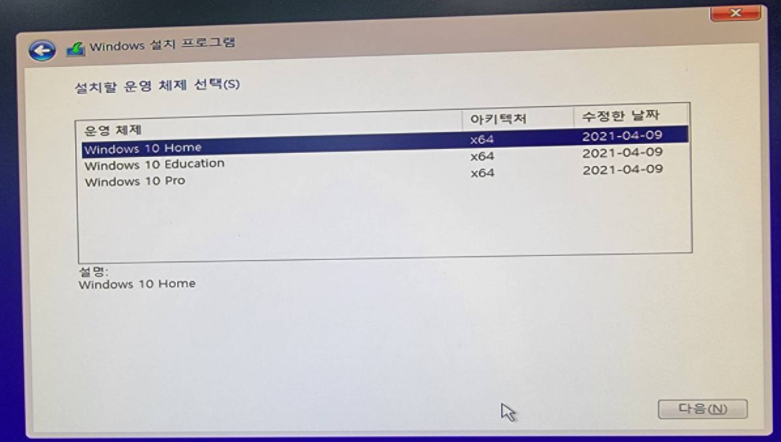
원하는 윈도우 버전을 선택해주세요.
윈도우10 정품 시디키가 있으신 분들은 버전을 잘 확인하셔야 합니다.
잘 모르겠다 하시는 분들은 HOME이나 PRO를 선택해주세요.
(게임이나 성능에는 차이가 없지만 전문가용으로 PRO가 HOME 보다 조금 비쌉니다.....)
7) 관련 통지 및 사용 조건
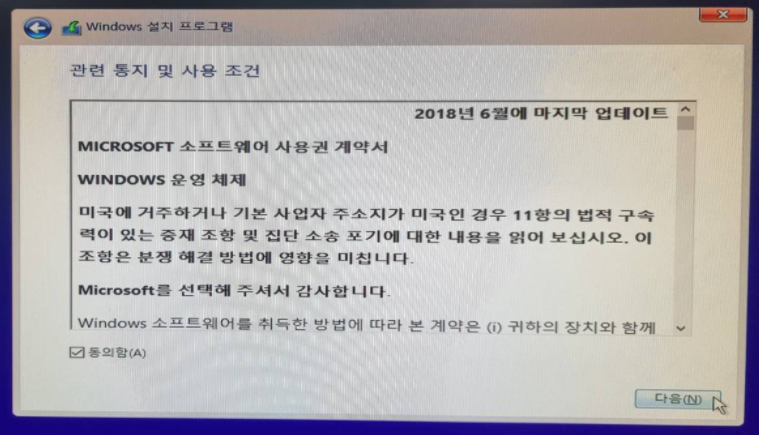
동의함으로 체크하시고 다음을 눌러주세요.
8) 사용자 지정 설정
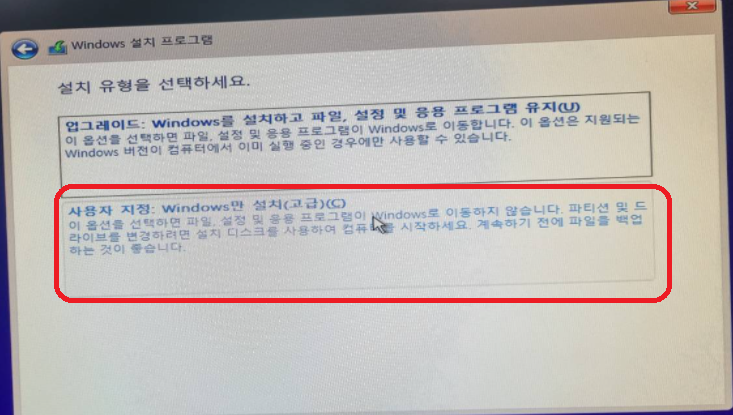
"사용자 지정: Windows만 설치"를 선택해주세요.
지금 진행하는 것은 포맷! 즉 기존에 사용하던 PC를 포맷 후 다시 재설치하는 매뉴얼입니다.
9) 윈도우 설치 위치 선택
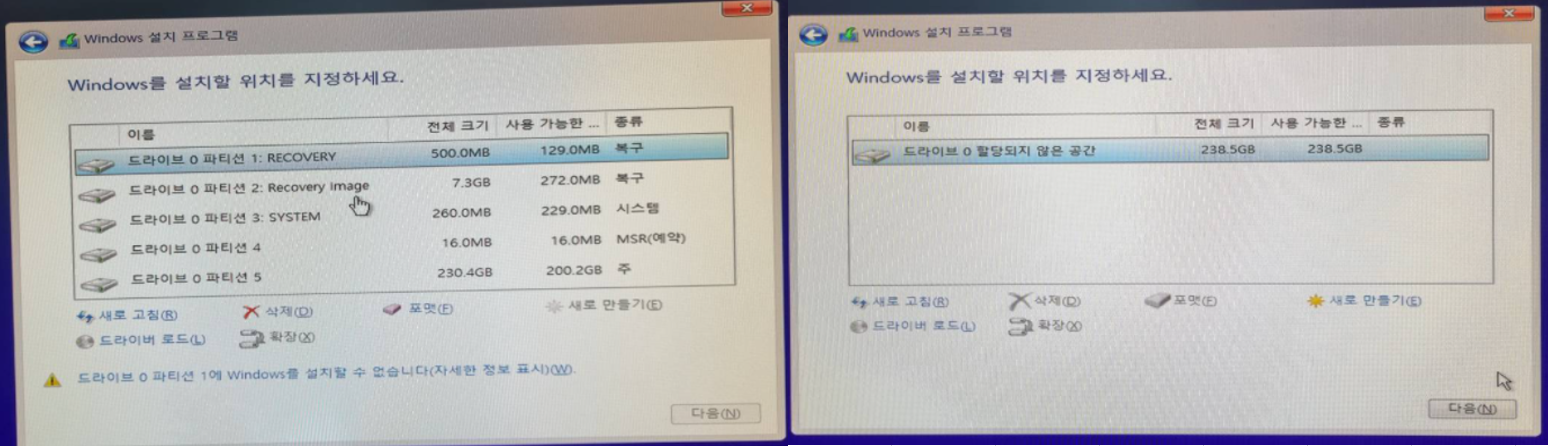
만약 포맷을 하고 오지 않으신 분들은 왼쪽 사진과 같이 화면이 보입니다.
이때 설치를 원하시는 "드라이브 번호"를 잘 확인해주세요.
그리고 같은 드라이브 번호의 파티션들을 모두 삭제해주어 오른쪽 사진과 같이 만들어줍니다.
//주의 : 포맷을 원하지 않는 드라이브 삭제 시 데이터가 같이 삭제되오니 반드시! 확인 후 진행해 주세요.
// 깨끗하게 삭제하지 않으신다면 설치 후에 잡다한 파티션이 생성되어 통합이 되지 않을 수 있습니다.
설치를 원하시는 드라이브를 선택하시고 다음을 눌러주세요.
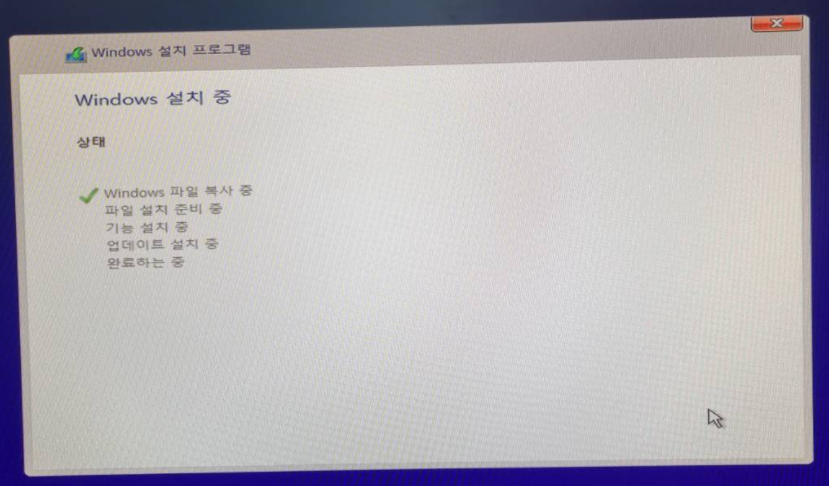
그러면 설치가 진행되고 있습니다.
(설치가 완료된 후 자동으로 재부팅이 진행됩니다.)
이제부터는 윈도우 설치 USB를 제거하셔도 상관없습니다.
설치는 완료되었고 윈도우 기본설정 적용만 하면 됩니다.
10) 윈도우 기본 설정
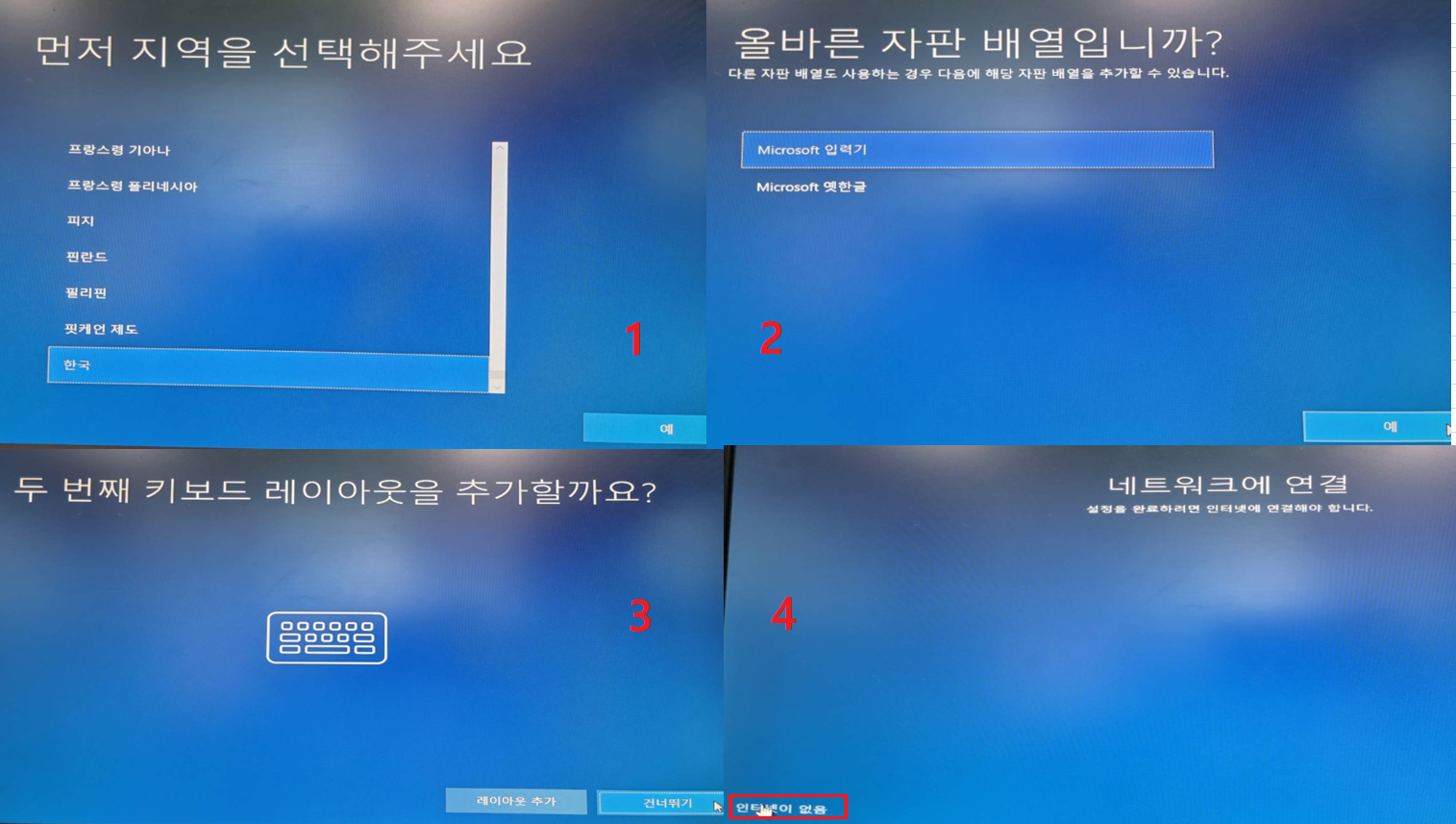

순서대로
(1) : [한국] -> 예
(2) : [Microsoft 입력기] -> 예
(3) : [건너뛰기]
(4) : [인터넷이 없음] //계정 로그인 창이 뜨신다면 본체 뒤편의 LAN 케이블을 제거 후 다시 시도해주세요.
(5) : [제한된 설치로 계속]
(6) : 사용자 이름 및 비밀번호 설정
아래 사진처럼 원하시는 사용자 이름, 비밀번호를 작성해주세요.
ex) User, Home, 파피푸
// 비밀번호를 원치 않는 분은 아무것도 입력하지 않은 상태 그대로 다음을 눌러주세요.
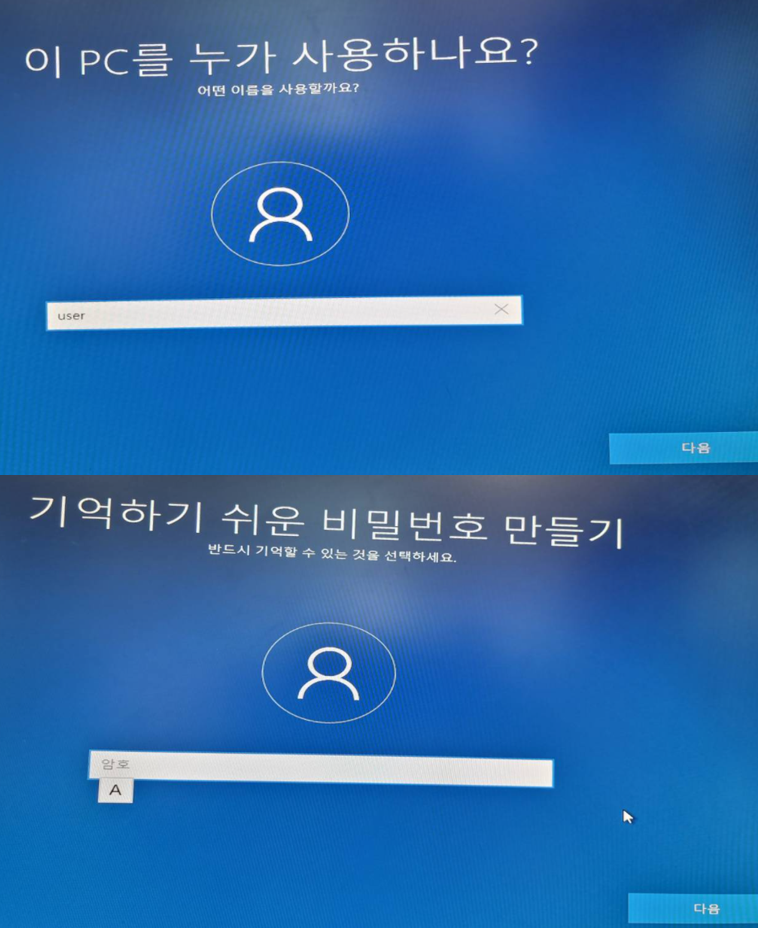
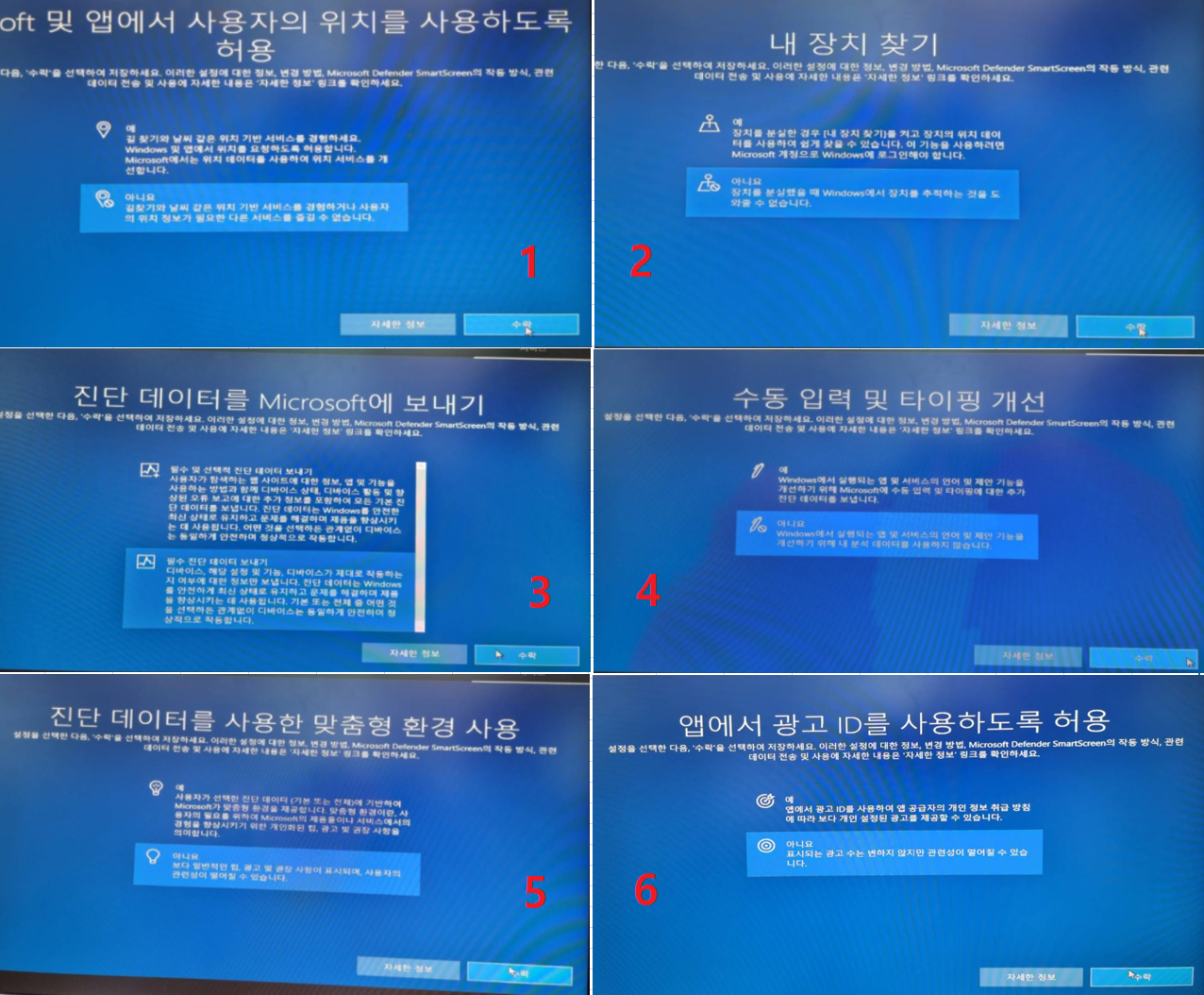
윈도우 서비스 관련 6가지 설정만 진행해주면 설치가 마무리됩니다.
전부 아니오 또는 아래 선택 문구를 선택해주세요.

네 안녕하세욧 ^^

문구대로 몇 분 정도 기다리면 설치가 완료됩니다.
누구나 따라오도록 사진을 많이 넣었더니 오히려 복잡해 보이네요..........
그래도 이 글을 보고 설치하는 분들이 있다고 생각하니 뿌듯합니다.!!!

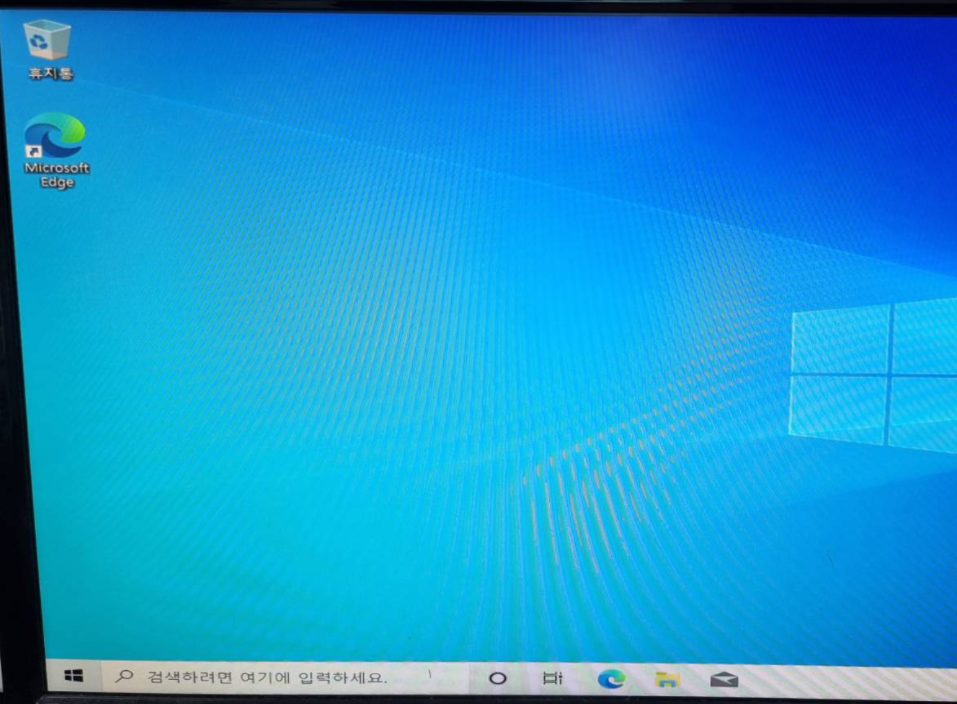
윈도우 초기 화면이 뜨면서 설치가 완료되었습니다.
// 단!! 디스크 관리 창에서 아래와 같은 EFI 시스템 파티션이 생성되지 않았다면은 GPT 방식의 설치가 되지 않은 경우입니다.
위에서부터 연습 삼아서 다시 한번 설치를 진행해주세요 (그냥 사용하셔도 무방합니다.)

참고가 되실까 해서 아래 내 컴퓨터, 익스플로러, 제어판, 내 문서 아이콘을 꺼내는 링크를 첨부해 드립니다.
https://papipustory.tistory.com/10
윈도우10 바탕화면에 내컴퓨터(익스플로러) 아이콘 꺼내기
안녕하세요 파피푸입니다. 윈도우를 처음 설치 또는 포맷을 진행하시면 2개의 아이콘이 있는 바탕화면을 보실 수 있습니다. 많은 분들이 바탕화면에 내 컴퓨터나 익스플로러를 꺼내는 방법을
papipustory.tistory.com
감사합니다.
'컴퓨터 Story > Window' 카테고리의 다른 글
| [Windows/설정] 윈도우10 디펜더 끄기 (실시간 감시 끄는 방법) (5) | 2021.10.28 |
|---|---|
| 윈도우10 테스트 모드 ON/OFF 설정 방법 (0) | 2021.10.19 |
| Windows 10 설치 부팅 USB 만드는 방법 (7) | 2021.09.28 |
| Microsoft Edge (엣지) 즐겨찾기 설정법 (0) | 2021.09.24 |
| 엣지로 자동전환되는 인터넷 익스플로러 설정 변경법 (2) | 2021.09.23 |



